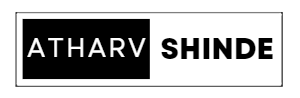|
| Blog Banner! |
Introduction:
Welcome to the world of Bash shell commands and file handling! In this comprehensive guide, we will delve into the powerful command-line interface of Bash, which is widely used in Unix-based operating systems. Whether you're a beginner or looking to expand your knowledge, this blog will cover the essentials, from general-purpose utility commands to various file types and attributes, and how to handle ordinary files with ease.Bash, short for "Bourne Again SHell," provides users with a command-line environment to interact with the operating system. It offers a plethora of commands that allow you to perform a wide range of tasks, from navigating directories to manipulating files and performing text processing operations. The simplicity and versatility of Bash make it a go-to tool for both system administrators and casual users alike.
In this blog, we'll take a closer look at some fundamental Bash commands, like `echo`, `cd`, and `ls`, which are indispensable for everyday tasks. We'll also explore the file system and discover various file types, such as regular files, directories, symbolic links, and more. Understanding file attributes, including permissions, ownership, and timestamps, will further enhance your proficiency in file handling.
With the knowledge gained from this blog, you'll be equipped to create, edit, and delete ordinary files using Bash commands, and we'll also touch on the importance of being cautious when dealing with file operations.
So, if you're ready to unlock the potential of Bash and take your command-line skills to the next level, let's dive right in! From the basics to more advanced concepts, we'll cover it all in this comprehensive guide to Bash shell commands and file handling. Happy exploring!
General Purpose Utility Commands:
| Command | Description |
|---|---|
| echo | Prints the given arguments to the terminal. |
| pwd | Displays the present working directory. |
| cd | Changes the current directory. |
| ls | Lists the contents of a directory. |
| mkdir | Creates a new directory. |
| rm | Removes files or directories. |
| cp | Copies files or directories. |
| mv | Moves or renames files or directories. |
| cat | Concatenates and displays file content. |
| grep | Searches for patterns in files. |
| wc | Counts lines, words, and characters in a file. |
| find | Searches for files and directories based on various criteria. |
| chmod | Modifies file permissions. |
| chown | Changes file ownership. |
Basic Commands:
| Command | Description |
|---|---|
| date | Displays the current date and time. |
| whoami | Shows the current user's username. |
| man | Displays the manual pages for commands. |
| clear | Clears the terminal screen. |
| history | Shows the command history. |
| alias | Creates command shortcuts. |
| exit | Exits the current shell session. |
Various file types and attributes:
File Types:
1. Regular Files: Regular files are the most common type of
files found on a computer. They contain data, such as text, images, videos,
or any other content. Regular files can be created, modified, and deleted by
users. In a Unix-based system, regular files are denoted by a hyphen (-)
when listing the contents of a directory using the `ls` command.
2. Directories: Directories, also known as folders, are
special files that serve as containers for other files and directories. They
organize files hierarchically, enabling users to manage and access their
data efficiently. Directories are denoted by a letter "d" when listing the
contents of a directory using the `ls` command.
3. Symbolic Links: Symbolic links, also referred to as
symlinks or soft links, are files that act as pointers to other files or
directories. They provide a convenient way to reference files located in
different directories without the need to physically duplicate them.
Symbolic links are denoted by an "l" when listing the contents of a directory using the `ls` command.
4. Special Files: Special files represent hardware devices or
system resources in Unix-based systems. They provide an interface for
user-space applications to interact with the underlying hardware or
operating system. Special files are typically located in the `/dev` directory and can be block devices (e.g., hard drives) denoted by a "b," or character devices (e.g., serial ports) denoted by a "c" when listing the contents of the `/dev` directory using the `ls` command.
File Attributes:
1. File Permissions: File permissions dictate who can read,
write, and execute a file. In Unix-based systems, there are three sets of
permissions: one for the file owner, one for the group owner, and one for
others. Each permission set consists of three characters: "r" for read, "w" for write, and "x" for execute. The permission sets are denoted as three groups of
characters, such as "rw-r--r--," where the first three characters represent the owner's permissions, the
next three characters represent the group's permissions, and the last three
characters represent permissions for others.
2. File Ownership: Every file in a Unix-based system is
associated with a user owner and a group owner. The user owner is the
individual who created the file, while the group owner is the primary group
to which the user belongs. File ownership can be changed using the `chown` command.
3. Access Time: The access time of a file refers to the last
time the file was read or accessed. The access time can be viewed using the
`ls -l` command.
4. Modification Time: The modification time of a file refers
to the last time the file's content was modified. The modification time can
be viewed using the `ls -l` command.
5. Inode Number: An inode is a data structure that stores
information about a file in a Unix-based filesystem. Each file is assigned a
unique inode number, which serves as an identifier for that file.
6. File Size: The file size represents the amount of data the
file contains and is typically measured in bytes.
Understanding the different file types and attributes is crucial for
effectively managing files and directories in a Unix-based environment.
Properly setting file permissions and understanding ownership ensures data
security and privacy, while symbolic links provide flexibility in organizing
files across the filesystem. Meanwhile, knowledge of special files helps in
managing hardware and system resources effectively.
File Handling Commands:
| Command | Description |
|---|---|
| touch | Creates an empty file or updates the timestamp of an existing file. |
| head | Displays the beginning of a file. |
| tail | Displays the end of a file. |
| less | Allows scrolling through file content. |
| sort | Sorts lines in a file. |
| uniq | Filters out adjacent duplicate lines from a sorted file. |
| diff | Compares two files and shows the differences. |
| wc | Counts lines, words, and characters in a file. |
| file | Determines the file type. |
| gzip | Compresses files. |
| gunzip | Decompresses files compressed by gzip. |
| tar | Archives files into a tarball. |
| zip | Compresses files using ZIP format. |
| unzip | Decompresses files compressed by zip. |
Handling Ordinary Files:
Handling ordinary files is a fundamental aspect of working with a Unix-based
system. Ordinary files can contain text, binary data, or any other form of
information. Here's a summary of various file handling operations for
ordinary files using Bash shell commands:
1. Creating a File:
- To create an empty file, you can use the `touch` command:
touch filename.txt
- This will create a new file named `filename.txt`.
2. Viewing File Content:
- To view the content of a file, you can use commands like
`cat`, `less`, or `more`:
cat filename.txt # Displays the entire file content less filename.txt # Allows scrolling through the file content more filename.txt # Displays the file content page by page
3. Appending to a File:
- To append content to an existing file, you can use the `echo`
command with the `>>` redirection operator:
echo "New content" >> filename.txt
- This will add the text "New content" to the end of the file.
4. Editing a File:
- To edit the content of a file interactively, you can use text
editors like `nano`, `vim`, or `emacs`:
nano filename.txt # Opens the file in the Nano text editor vim filename.txt # Opens the file in the Vim text editor emacs filename.txt # Opens the file in the Emacs text editor
- These editors allow you to modify the file's content
directly.
5. Copying and Moving Files:
- To copy a file to a new location, use the `cp` command:
cp filename.txt new_location/
- To move a file to a new location or rename it, use the `mv`
command:
mv filename.txt new_location/filename_new.txt
This will move the file to the new location and rename
it to `filename_new.txt`.
6. Deleting Files:
- To remove a file, use the `rm` command:
rm filename.txt
- Be careful when using `rm` as file deletion is permanent and
irreversible.
7. File Permissions:
- To modify file permissions, use the `chmod` command:
chmod permissions filename.txt
- Replace "permissions" with the desired permission settings,
such as `755` or `rw-r--r--`.
8. Changing File Ownership:
- To change the owner or group of a file, use the `chown`
command:
chown new_owner:new_group filename.txt
- Replace "new_owner" and "new_group" with the desired owner
and group names.
Remember to exercise caution when performing file handling operations,
especially when using commands like `rm`, as they can permanently delete
files without any way to recover them. Always double-check your actions
before proceeding. File handling commands are essential for managing and
working with ordinary files in a Unix-based environment, so understanding
and using them effectively is crucial for any Linux user.
More file attributes:
In addition to the basic file attributes discussed earlier (file permissions, ownership, access time, modification time, inode number, and file size), there are several other file attributes that provide additional information and context about a file in a Unix-based system. These attributes are typically available through various commands and can be used to gather detailed information about files. Below are some more file attributes:
1. File Status (stat): The `stat` command provides comprehensive information about a file, including access, modification, and change times in a human-readable format. It also displays the inode number, file size in bytes, file type, and more. The `stat` command is a powerful tool for detailed file inspection.
2. File Links (Hard Links): Hard links are multiple directory entries pointing to the same inode. Essentially, multiple hard links allow a single file to have multiple names, making it accessible from different locations. When you create a hard link, both the original file and the link share the same data blocks. Deleting one link does not affect the others since they all point to the same inode.
3. File Ownership (User and Group): Apart from the basic file owner and group owner, files can have additional ACLs (Access Control Lists) that define more complex ownership permissions for specific users and groups. ACLs enable fine-grained control over file access.
4. Extended File Attributes (xattr): Extended file attributes allow associating additional metadata with a file. These attributes provide extra information that may not fit into the standard file attributes. Examples include tags, author information, and custom metadata.
5. Sticky Bit: The sticky bit is a special permission applied to directories. When the sticky bit is set on a directory, only the file owner can delete or rename files within that directory, even if other users have write permissions to the directory.
6. File Fragmentation: Fragmentation occurs when a file's data is stored in non-contiguous blocks on the storage device. Fragmentation can impact file access performance, and some filesystems automatically handle defragmentation to optimize file storage.
7. File Birth Time (Creation Time): While many Unix-based systems maintain file access, modification, and change times, some modern filesystems also track the file's birth time, indicating when the file was initially created.
8. File System Type: Files reside in different filesystems, and each filesystem type may have unique attributes and limitations. The `df` command can be used to display information about the filesystems on the system.
9. File Handles: File handles are identifiers used by the operating system to keep track of open files. They are essential for file operations and can be viewed using commands like `lsof` (List Open Files).
These additional file attributes provide deeper insights into files and their characteristics. Understanding these attributes can be valuable when troubleshooting file-related issues or working with specific filesystems that support advanced features.
Conclusion:
In conclusion, mastering the Basic Bash shell commands is an essential skill for anyone working with Unix-based systems. The General Purpose Utility Commands provide a solid foundation for navigating the command-line environment, performing common tasks, and managing files efficiently.
Understanding the basics of Bash commands, such as `echo`, `cd`, `ls`, and `mkdir`, empowers users to interact with the operating system effortlessly. These commands allow for easy navigation through directories, displaying information, and creating new directories or files.
Delving into the various file types, attributes, and File Handling Commands unlocks the full potential of managing files in a Unix-based environment. Whether it's creating, editing, moving, or deleting files, the File Handling Commands offer a robust set of tools to perform file-related operations seamlessly.
Moreover, exploring the world of Handling Ordinary Files, users gain the ability to work with file content, make modifications, and view detailed file information, including permissions, ownership, and timestamps. Understanding the significance of file attributes, including extended attributes, hard links, and the sticky bit, adds further depth to file management capabilities.
By grasping the concepts of Basic Bash shell commands, General Purpose Utility Commands, various file types and attributes, File Handling Commands, and Handling Ordinary Files, users can harness the full potential of the command-line interface. These skills are not only valuable for everyday tasks but also critical for system administration, automation, and troubleshooting in Unix-based environments.
As you continue to explore the vast capabilities of Bash, remember that practice is key to mastery. Embrace the command-line interface, experiment with different commands, and integrate them into your workflow. The more you use these commands, the more proficient and efficient you'll become in managing files and interacting with the operating system.
In conclusion, with the knowledge gained from this guide, you are well-equipped to navigate the world of Bash shell commands and file handling in Unix-based systems. Embrace the power of the command-line, and let it be your ally in enhancing your productivity and effectiveness as you journey through the exciting realm of Linux and Unix. Happy scripting!
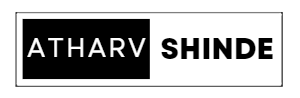
.jpg)
.jpg)